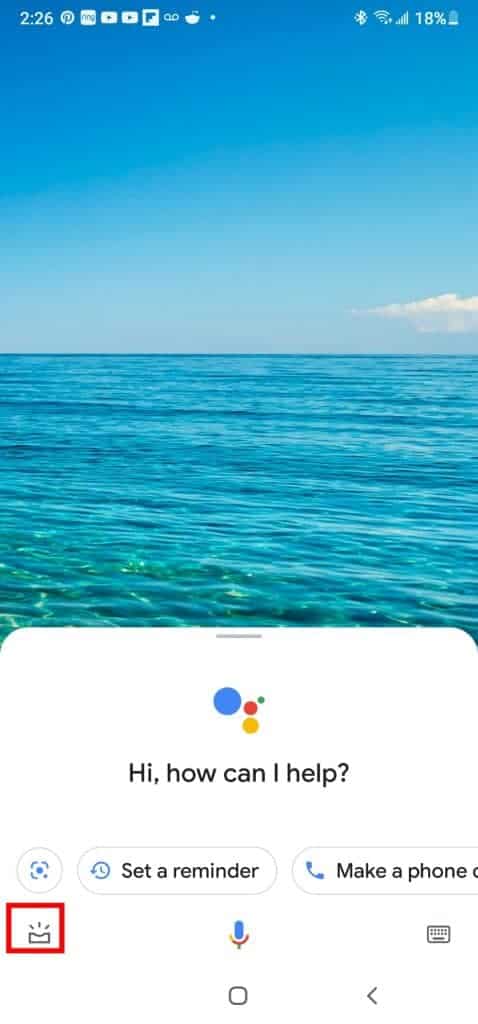Google Assistant er en banebrytende, AI-drevet digital assistent som oftest brukes i smarttelefoner og med smarte hjem gadgets. Som Siri og Alexa kan den samhandle med andre enheter og applikasjoner for å utføre ulike oppgaver.
I en perfekt verden ville teknologien fungere uten problemer hele tiden. Men noen ganger går ikke ting som planlagt. Mens Google Assistant er et robust teknologisk vidunder, er det intet unntak når det gjelder å gi en og annen feilmelding som kan få folk til å føle seg frustrerte.
I denne artikkelen skal vi dele noen nyttige tips og feilsøkingsideer for problemer du kan støte på når du bruker Google Assistant.
Slik slår du på Google Assistant
Google har gjort det veldig enkelt og intuitivt å slå på Google Assistant ved å bruke Android-telefonen din. Å aktivere Google Assistant kan bety å måtte gjøre et par ting, men prosessen er den samme. Disse trinnene vil lede deg rett gjennom prosessen.
- Sørg for at applikasjonen er lastet ned og installert på din Android-telefon eller -nettbrett.
- Si uttrykket “Hei, Google“.
- Hvis Google svarer, da fungerer alt som det skal. Fortell spørsmålet eller kommandoen innen 10 sekunder.
- Hvis Google ikke svarerfortsett til trinn 3.
- Hold nede Hjemmeskjermknapp.
- Klikk “Slå på“
- Hvis tillatelsesinnstillingene dine ikke allerede gir Google tilgang til mikrofonen din, blir du bedt om å “Tillat hele tiden“. Dette må velges for å bruke Google Assistant.
Nå, når du vil bruke Google Assistant, er alt du trenger å gjøre å si “Hei, Google“, eller hold Startskjermen Knapp.
Slå av Google Assistant
Det er alltid en sjanse for at du ikke vil bruke Google Assistant til noe. Jeg personlig kan ikke tenke meg å ikke bruke den i bilen min for veibeskrivelse og andre håndfrie aktiviteter, men alle har sine grunner. Kanskje du er bekymret for personvernet, noe som kan være et legitimt argument. Uansett kan du alltid bestemme deg for å slå den på igjen hvis du ombestemmer deg.
Følg disse trinnene for å slå av Google-assistenten:
- På Android-telefonen eller -nettbrettet, trykk og hold nede Hjem-knapp eller si “Ok, Google.”
- Klikk på ikonet i din nederste venstre hjørne.

3. Velg profilbildet ditt i øvre høyre hjørne.

4. Dette tar deg til innstillingssiden for Google Assistant. Rull ned og velg “Generelt”.
5. Slå av Google Assistant. En skjerm dukker opp som bekrefter avgjørelsen din. Klikk “Skru av“.
Nå vil Google Assistant deaktiveres med mindre du bestemmer deg for å slå den på igjen.
Hvordan omskolere Google Assistant – Voice Match
Omskolering av Google-assistenten refererer til Voice Match-funksjonen. Google Voice Match lar Google Assistant gjenkjenne individuelle brukere ved lyden av stemmen deres. Når du bruker assistenten for første gang, leder den deg gjennom dette oppsettet.
Det kan være at du på et tidspunkt må trene opp Google Assistant for å gjenkjenne stemmen din. Det er ekstremt enkelt å gjøre, bare følg disse trinnene:
- Hold nede Hjemmeskjermknapp.
- Klikk på ikonet nederst til venstre av skjermen din.
- Velg profilbildet ditt øverst til høyre på skjermen.
- trykk «Voice Match»
- Å velge “Stemmemodell”
- Klikk «Omskoler stemmemodell»
Etter trinn 6 vil du bare følge Googles instruksjoner mens de leder deg gjennom Voice Match Training. Her er en illustrasjon:
Google Voice Match fungerer ikke?
Noen ganger kan du oppleve problemer når du konfigurerer Google Voice Match. Den vanligste hendelsen er at Voice Match-prosessen fryser og blir sittende fast i limbo og sier “Vennligst vent”. Statushjulet vil snurre, tilsynelatende for alltid.
Hvis du støter på dette problemet, følg disse trinnene, og det burde fikse deg Google Voice Match:
- Åpne din Android-innstillinger.
- Klikk “Apper” (Kan også stå under “applikasjoner“, “Appinnstillinger“, eller”Standard apper“).
- Velg din Google Assistant-appen (Skal stå under “Assistent“)
- Trykk “Tving avslutning“
- Sjekk om dette løste problemet. Hvis ikke, gå til trinn 6.
- Tilbake under Google Assistant App-innstillingene, velg “Avinstaller”.
- Installer Google Assistant-appen på nytt fra Google Play-butikken din.
- Åpne Google Assistant-appen og start oppsettprosessen på nytt.
Mest sannsynlig vil dette løse problemet ditt!
Vanlige Google Assistant-feilmeldinger
Å bruke Google Assistant har en tendens til å fungere bra mesteparten av tiden, men det vil være den sjeldne hendelsen der du har en feil. Dette er de vanligste feilmeldingene du sannsynligvis kommer over.
“Noe gikk galt”
Det er vanskelig å vite nøyaktig hva som er galt når Google ikke forteller deg det. Når det er sagt, vil de i det minste fortelle deg at det er “noe”. Noen ganger får du en melding som bare sier “Noe gikk galt” mens du bruker Google Assistant.
Heldigvis er det en prosess du kan følge for å fikse hva “noe” er:
Løsning:
Merk: Hvis dette er første gang du bruker Google Assistant, kan det være lurt å sørge for at telefonen oppfyller de nødvendige kravene. Du kan sjekke det ut ved å klikke her.
Følg hvert av disse feilsøkingstrinnene i denne rekkefølgen til du har løst problemet.
- Slå Google Assistant av og på igjen. Det er en grafisk illustrasjon av hvordan du gjør dette ovenfor (klikk her).
- Hold nede hjem-knappen.
- Velg knappen nederst til venstre på skjermen.
- Klikk på profilbildet ditt øverst til høyre på skjermen.
- Rull ned og velg “Generelt” (innstillinger).
- Velg «Google Assistant»
- Tøm Google Assistant Cache.
- Gå til telefonen din innstillinger.
- Å velge Apper (eller applikasjoner)
- Finne Google Assistant (Sannsynligvis under “Assistent“)
- Å velge Oppbevaring
- trykk Tøm cache
“Kan ikke nå Google for øyeblikket”
Meldingen “Kan ikke nå Google for øyeblikket” er en som ofte vises når det er tilkoblingsproblemer med internett. Å komme over meldinger som disse kan være veldig frustrerende, men det finnes vanligvis en enkel løsning på dette problemet. Denne meldingen er en som har en tendens til å dukke opp mest når telefonen din har blitt overarbeidet.
Løsning:
Prøv å feilsøke denne feilmeldingen med disse feilsøkingstrinnene. Etter hvert trinn, sjekk for å se om det har løst problemet.
- Har du en dataforbindelse? Sjekk WiFi- eller mobildatatilkoblingen din.
- Prøv å slette Google App Data: Gå til Innstillinger -> Apper -> Google -> Lagring -> Administrer lagring -> Slett alle data
- Hvis dette ikke fungerer, prøv tvinge stopp på Google-appen: Innstillinger -> Apper -> Google -> Tving stopp
- Etter at dette er gjort, hold startskjermen knappen til Google Assistant kommer opp igjen.
- Gjenta den samme prosessen (trinn 2) for Google Assistant-appen. *Google-appen og Google Assistant-appen er koblet sammen. Dette er grunnen til at det kan være et problem med en av de 2 appene.
- Prøv å starte telefonen på nytt.
- En annen måte som noen ganger løser dette problemet er ved å avinstallere og installere Google Assistant-appen på nytt: Innstillinger -> Apper -> Assistent -> Avinstaller
- For å installere på nytt, bare gå til Play Store-appen og søk “Google Assistant“.
“Google Assistant er ikke tilkoblet”
En annen melding som kan dukke opp noen ganger er “Google Assistant er ikke tilkoblet“. Dette skjer vanligvis når brukere kobler nye BlueTooth-hodetelefoner til sin Android-telefon.
Den gode nyheten er at dette vanligvis løses ganske raskt:
Løsning:
- For det første, hvis hodetelefonene dine har en ledsagerapp, sørg for at den er installert og aktivert.
- Tilbakestill Bluetooth-tilkoblingen mellom telefonen og hodetelefonene:
- Åpne Bluetooth-tilkoblingen i telefoninnstillingene.
- Klikk Innstillinger -> Fjern paring
- Slå på hodetelefonene igjen og velg Skann i Bluetooth-innstillingene.
- Koble hodetelefonene på nytt.
- Når dette er gjort, bør det komme et varsel som ber deg om å slå på varsler og tillatelser for Google Assistant.
- Hvis dette ikke fungerer, må du gi tillatelser manuelt.
- Klikk på “G” i Google-søkeboksen
- Velg “Mer”
- Gå til Innstillinger”
- Klikk “Voice”
- Slå på “Tillat Bluetooth-forespørsler med enheten låst”
- Gå til «Voice Match»
- Sørg for at «Hey Google» er slått på.
Ta kontakt med oss når du trenger en Agder-elektriker!
Elektriker Kristiansand leverer elektrotjenester i Kristiansand, Sogndalen, Søgne, Mandal, Lillesand, Grimstad, og Arendal. Alle oppdragsstørrelser er velkomne. Et nytt sikringsskap, reparasjon av elektriske systemer, smarthussystemer som sparer energi og mer er alt tilgjengelig for deg fra oss. Vi kan hjelpe deg med flinke elektrikere.