As a child, I couldn’t for the life of me figure out why computer monitors weren’t used interchangeably with TVs. After all, they do basically the same thing, right? To me, I thought the television and the computer should be all part of the same system.
Now, this was back when households usually only had one computer and cable TV was still very relevant. As time progressed, we grew into smart TVs and the ability to stream any movie on the planet using your laptop.
Still, today, televisions and computer monitors are designed and marketed for their own distinct purposes. In this article, we’ll touch on why, but more importantly, we’ll answer the question – Can you use a TV in place of a computer monitor? And if so, how do you do it?
Can You Use A TV As A Computer Monitor?
You can use just about any recent model TV as a computer monitor by plugging into one of your television’s HDMI ports. This can be done with both desktops and laptops, as long they have the proper connections and graphics capabilities.
You may find that your television is a practical replacement in many scenarios, but it might sometimes fall short in performance when it comes to things like gaming. Gamers will often opt for a DisplayPort connection for reduced latency, although there are plenty of usable setups using HDMI 2.1 and Thunderbolt 3 and DVI connections.
While an HDMI port is going to be the most efficient and readily available option, sometimes you might have to improvise a little. For instance, not all computers have HDMI ports. It may be that you need an USB-C to HDMI adaptor or a DisplayPort to HDMI adaptor.
How To Use Your TV As Computer Monitor:
1. Connect Your Computer To The Best Available TV Input
Most modern TVs will come with an array of input ports on the back panel. These ports can range from HDMI to DVI, VGA, and USB. Your best bet is to use an HDMI cable if there is an available HDMI port on the back of your television.
It may be that you need to use a converter cable – for instance, if your computer only has an available USB-C port and your TV requires an HDMI cable. This widget, however, will allow you to thumb through the different connection possibilities.

HDMI
An HDMI Connection will be your most common and simplest option. This will allow you to deliver both video and audio to your TV using a single HDMI cable.
HDMI technology is fast and can deliver 4k video signal, giving excellent resolution. Most TVs will have HDMI inputs.
(You can find a quality HDMI Cable here)

Display Port
A DisplayPort looks similar yop an HDMI port, but it is keyed differently to prevent confusion. If your computer has a DisplayPort, but your TV does not, you can use a DisplayPort to HDMI conversion cable to connect your computer DisplayPort to an HDMI port on the TV.
DisplayPorts were designed for computer gaming, as the cables can handle higher bandwidth than HDMI. Not many TVs have a DisplayPort because they are not designed for gaming. Newer equipment may have HDMI 2.1 compatibility, which can now handle just as much as a DisplayPort.

USB-C
A USB-C connector is a versatile connector that can be used for power supply and data including audio and visual which you could use as an output to your TV.
There are several different protocols that use a USB-C port. Thunderbolt ports are generally better for video. Check your hardware compatibility.
You can find a Thunderbolt to HDMI adaptor here.

VGA
A VGA port is the standard old-school computer screen connector. These ports are recognizable by their visible 3 rows of 5 connector pins on the male side and corresponding holes on the female side.
VGA connectors are still available on some new TV models, but the signal is analog rather than digital. The analog signal results in a fuzzy, low-resolution image which you will find frustrating to use on an HD TV.
VGA will only deliver a video signal, so you will need a separate audio connection to transfer the sound from the PC to the TV.

DVI
DVI ports look like large VGA ports but have more connector pins, some round, and some square. DVI is unique in that it can deliver both analog and digital signals, making it a better, higher resolution option than VGA.
DVI does not carry an audio signal, which means you will need to connect the audio from your computer to the TV with a separate cable.

USB
Standard USB ports aren’t a viable option to transfer visual and audio signals from your computer to your TV. The purpose of the USB port on a TV is to view limited file formats from a flash drive or portable hard drive.
The file formats you can open on your TV via the USB connection are usually limited to JPG, MP3, and MP4 file formats.
Some advanced TVs Will allow direct TV to PC connection via a USB port, but it will be to access files on the PC hard drive rather than sharing the computer display.
If you’re going to be using your TV as a monitor for gaming with low latency response, I’d suggest checking out this article. This will give you an idea of which connections can deliver a high resolution video at specific refresh rates.
You’re likely going to want to stick with a Displayport 1.4, or HDMI 2.1 connection for quality gaming.
2. Change Your TV’s Input
It’s likely that your TV has several inputs on the back. Each one of those inputs has a designated name you can select on your TV’s Input Menu. Usually, it will be labeled something like “Cable”, “HDMI 1”, “HDMI 2”, “DisplayPort”, etc.
Select the input on your screen that matches your new computer input.
3. Check Your Settings
Usually, when you hook up any new display to a windows PC, it will instantly show you your desktop. When using a laptop, it will begin mirroring your display. For any adjustments to your screen, go to Start Menu > Settings > System > Display.
In the Display settings, you can adjust things like Brightness, Blue Light Filtering, Scale and Size settings, and Orientation. You can also select the option to Extend your display, which we will cover in the next section. This will allow you to use your TV as a second monitor.
If you find yourself having issues with poor resolution, check out this article which should guide you through most troubleshooting.
Can You Use A TV As A Second Monitor?
A TV can be used as a second monitor in addition to your current display. In this case, instead of Mirroring your display, you will choose the option to Extend it. This can allow you to expand your workable screen area and increase productivity.
For example, with an extended display, you might have a web browser open for research on your TV screen while typing in a Word document on your primary computer screen.
How To Use A TV As A Second Monitor
In the previous sections we learned:
- How to connect your television to your computer
- What your connection options may be
- How to select the appropriate input
- Where to find your PC settings for adjusting your display
If you are using a desktop computer, you’ll have to consider the secondary ports available to you. Because you are connecting 2 external monitors, you’ll need 2 sufficient video connection ports.
All desktops will have 1 display connection and most will have at least 2. With an all-in-one PC or a laptop, you’ll only need 1, assuming you’re using the built-in monitor as your primary display.
When connecting your TV as a Second Monitor, you’ll have to make some changes to your settings. Go to Start > Settings > System > Display.

In the screen setting dialogue box, you can select the new display to Mirror the primary display or Extend the display. Here you would select the option to Extend the display.

You can also select the location of the new monitor – whether it is to the left, right, top, or bottom of the primary monitor. This setting is important so your mouse’s cursor can flow seamlessly, from one screen to the next, in the right direction.
Factors To Consider When Using Your TV As A Display
For many situations, adding your TV in place of a monitor will be a simple plug-and-play scenario. There can be some technical difficulties though, especially when using it for certain functions.
Computer screens and TVs are designed with different priorities in mind. TV screens focus on visual quality at the expense of speed, while computer monitors focus on speed at the expense of some visual quality.
The differences between the technology used in the different screens mean that a TV is not always ideal for use as a computer display.
Let’s take a look at some factors which may play a role. The first two on the list (Pixel Density and Input Lag) are more universal considerations. The second two (Refresh Rate and Response Time) are going to be most relevant if you’re using the system for gaming.
1. Pixel Density
Pixel density (PPI) measures the number of pictures per inch on any computer screen or television. The greater the pixel density, the better quality your picture will be.
This isn’t to be confused with screen resolution, though, which is determined by the total number of pixels vertically and horizontally.
The larger the screen size, the greater the Pixel Density will need to be to achieve the same picture quality. Another factor to consider is how closely you will plan to sit to the screen. The closer you are, the more noticeable a reduced Pixel Density will be.
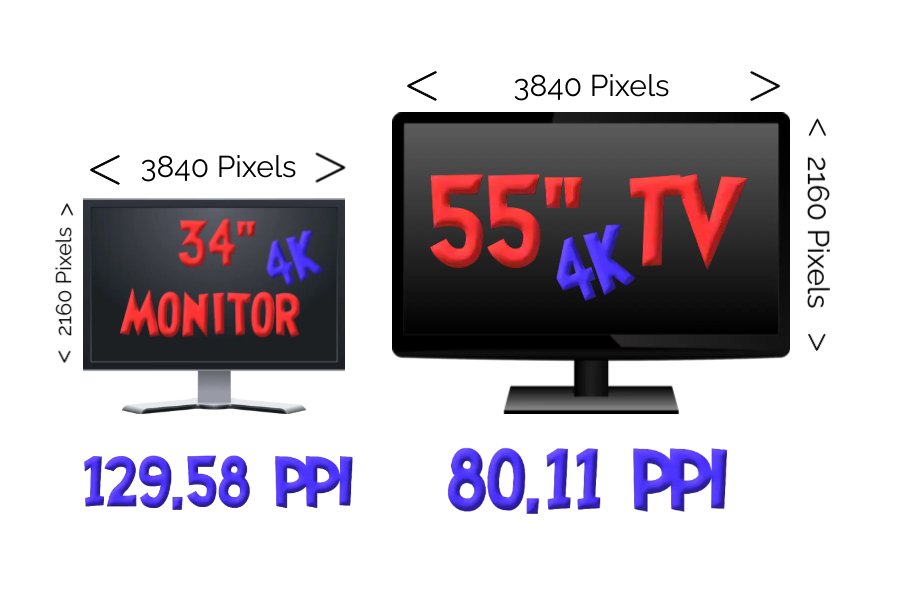
Calculating pixel density is easy with the tool below though. You don’t have to worry about learning any crazy math.
2. Input Lag
Input lag is the time it takes for your display to respond to any given input. In our case, the input will likely be the movement of the mouse cursor or typing on a keyboard.
Lag time is measured in milliseconds (ms). It isn’t generally an issue to consider with your TV, but you’ll typically want the Input Lag lower than 20ms for use as a monitor. Even general tasks like web browsing and typing can be irritating with bad Input Lag.
As with other factors on this list, Input Lag is most often better on computer monitors. Many newer TVs will have something called Gaming Mode or PC Mode. These settings can greatly reduce lag times.
3. TV Refresh Rate
The refresh rate of a TV or monitor is how many times it refreshes the image each second. The faster the refresh rate of a screen, the smoother the image will seem and the transitions for images moving on the screen.
The higher the refresh rate is on a TV, the better the image will appear to the viewer. Refresh rates for televisions will generally either be 60 Hz (most TVs) or 120 Hz.
Either of these refresh rates will be fine for general tasks, but 120 Hz would be better for gaming.
4. Response Time
The response time is how long the TV or monitor takes to switch the pixel from one color to the next. Faster response time makes for clearer, crisper images during action sequences and fast-motion video games.
TV designs are focused on rich colors, more distinct contrasts, and picture improvement when the screen is viewed from different angles. These detailed changes take more time, leading to a slower response time on TV screens.
Computer displays are more likely to have faster response times, especially those marketed to gamers. Gaming monitors will prioritize Response Time to prevent ghosting, which is basically a blurry doubling of the image during fast-motion events.
To confuse things a little bit more, the Refresh Rate also plays a role in how fast you’ll need your response time to be. Here is a chart to show what your minimum Response Time should be for a given Refresh Rate to prevent ghosting.
| Refresh Rate | Response Time |
| 60 Hz (Most TVs) | 16.67ms |
| 120 Hz (Gaming TVs) | 8.33ms |
| 144 Hz (Most Gaming Monitors) | 6.94ms |
| 165 Hz (Higher End Gaming Monitors) | 6.06ms |
Again, if you’re just using your computer for general tasks, your response time won’t really factor in to the equation.
Editor’s Note: You will notice that OLED televisions will generally have better response times.
Turning Your Tv Into A Computer Monitor Wirelessly
You can also wirelessly connect your Windows PC to a TV or monitor. The ability and efficiency of this can vary depending on your equipment though.
The advancement of wireless technology has given us the opportunity to go cordless in a multitude of connection types. Even wireless charging. But, how well does it work to connect a screen display to your computer?
Screen mirroring is going to be fairly easy to accomplish and made possible with several different streaming devices. Some devices will even allow for wirelessly extending your screen, using your TV as a second monitor.
One common problem you may have with this is Input Lag. Because of this, wireless connections are usually going to be better for something like a presentation. Or maybe streaming a movie in a hotel room.
As far as multitasking with an extra wireless screen to get work done, it isn’t the ideal scenario. If you do choose to use it for work, your best option will probably be to grab a Windows Wireless Display Adapter (found in the next section).
Before trying any external devices, check to see if your TV has a Wi-Fi Direct connection. This will often be as fast or faster than using any of the other streaming devices (more on this in a minute)
Lastly, there isn’t any way you’ll want to use a wireless display set up for gaming. There is just too much latency.
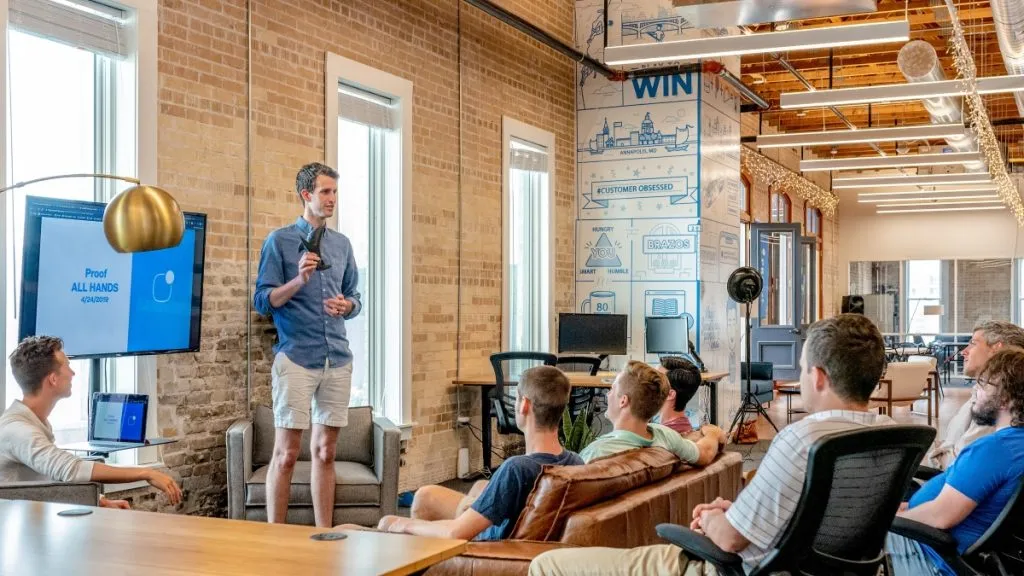
Using A Windows Wireless Display Adapter
The Windows Wireless Display Adapter (found here on Amazon) is a solid tool used to display your desktop to your television. This adapter works using a direct peer-to-peer connection, reducing latency.
You also have the ability to extend your display, making your TV work as a second monitor. That isn’t something I’ve generally found to be hit or miss with other wireless alternatives.
Keep in mind that there is still a little Input Lag and it works better the closer you are to the TV since it’s a direct connection.
Try Using A Fire TV Device As A Wireless Display
Using a newer model Fire Stick (found here on Amazon) or Fire TV is probably your second-best method. Our reasoning for that is that it also allows for direct peer-to-peer screen casting and we’ve found the input lag to be pretty low with newer Fire devices.
The screencast facility allows you to mirror your computer screen, but most people don’t know that your PC will now recognize a Fire Stick as a regular display. This means, that you can go into your computer’s display settings just like any other monitor, select “Extend these displays” and adjust your TVs position in relation to your primary screen.
Using Google Chromecast As A Wireless TV Connector
Chromecast is another streaming device that will allow you to mirror your computer on your television. And the newest version, “Chromecast with Google TV” (found here on Amazon), is a huge improvement on previous models.
Chromecast was built for casting your favorite streaming service directly to the television from your phone, tablet or computer. As a matter of fact, it didn’t even have its own operating system until the release of Chromecast with Google TV.
Chromecast with Google TV is much like a Fire Stick with it’s own library of apps and the ability to use just about any streaming service you can think of. And, just like older models, you can still cast from your other devices.
You’ll need to open up a Chrome browsing session to get started though. If you’d like to cast your entire desktop (not just your Chrome app) you’ll need to select “Sources” in the Casting area of your Chrome browser and then click “Cast Desktop“.
Our experience, though, is that the input lag seems to be worse than other options like the Windows display adaptor and the Fire Stick. Other than streaming a movie or maybe a presentation, I can’t see this being a viable option.
How to connect your Chromecast to Wi-Fi…
Apple TV Wireless TV Connector
Apple’s offering in the media streaming space is Apple TV (found here on Amazon). While the technology works similarly to other devices, their protocols are more proprietary.
The idea of the Apple TV is to turn your TV into a media center rather than to operate as a communication device between your laptop or smartphone. That being said, if you are using a Macbook, you are in luck.
Apple uses a casting technology called AirPlay. This would, in fact, allow you to display the screen to your iPhone, iPad, or your Mac computer on any TV which is connected to your Apple TV device.
You will not, however, be able to cast a PC to the television via your Apple TV. The only exception to this would be if you were to use a third-party software as an intermediary. While they do have these, it would likely produce an even heftier lag time and would also be beyond the scope of this article.
Again, your issue here will be latency. Screen lag will become a problem in most use cases.
Learn how to use your computer monitor as a TV screen in this article…
Can You Use A Smart TV As A Computer Monitor?
A smart TV is different from a standard TV in that it has an operating system, apps and an internet connection. Features beyond that can include voice assistants, smart home integrations and gaming – just to name a few.
But, does this “smart” technology make a difference, and can you use a smart TV as a computer monitor?
You can use a smart TV as a computer monitor, just like any other TV, using a wired connection such as an HDMI cable. You can also wirelessly mirror or cast to most smart TVs using a phone, tablet or computer.
The technology that gives a smart TV its “intelligence” is the same technology found in the wireless streaming devices such as the Firestick, Chromecast, and Apple TV we have mentioned above. That being said, wireless connectivity will have relatively the same limitations in regard to latency as those streaming devices.
The type of wireless display protocol supported by your smart TV will determine device compatibility and lag time. Many newer models will have a Wi-Fi direct connection, which will help with speed.
As a matter of fact, we’ll give you an example of one below…
How do you know if you have a smart TV? Click here to find out…
The Best Smart TVs To Use As A Monitor
When looking to purchase a TV you plan on using as a computer display, which options are best and what features should you be mindful of?
Your primary considerations should be:
- What tasks will you be using your computer for while connected to the TV?
- Where will the TV will be located?
- What distance will you plan on sitting from the TV?
A large TV is impractical for most computer desks, as it takes up too much real estate. Sitting as close to a large TV as you would a computer monitor will also give you a poor visual experience since the pixel density will likely be lower.
A 60-inch TV, for instance, is probably going to be too big to be used practically as a computer monitor since you would have to sit too far away from the screen to get a quality picture.
Curved 4K TVs are also not the ideal choice since the curved shape of the screen can cause eyestrain when used for extended periods.
No matter what your scenario, you should probably plan on keeping the screen size to a maximum of 50″. Anything smaller will give you the benefit of retaining visual clarity at a closer viewing distance, as long as the resolution is good.
Keep in mind that when you get into smaller screen sizes, high-quality PC monitors of the same size are available at a similar price and tend to deliver better resolution and image quality.
With that in mind, we’ve selected something for you on both sides of the size spectrum that would be best for use with your computer. Coincidentally, these are both Samsungs, but Samsung just makes great TVs, they have a clean operating system, and these two just happen to check the right boxes.
Best 50″ TV For PC Monitor

The SAMSUNG 50 Inch Neo QLED 4k Smart TV
If you want to go big, the Samsung 50-Inch Neo QLED 4K Smart TV will certainly do the trick. It’s also ideal to double as a computer monitor.
This Samsung TV offers awesome 4K picture quality, 4 HDMI ports, and 2 USB ports. QLED technology uses backlighting LEDs that provide better brightness and color accuracy compared to standard LEDs.
This model features a 120Hz refresh rate and Motion Xcelerator Turbo+ technology, making it perfect for serious gamers needing to annoying lag and screen jitter. In fact, it’s arguably one of the best gaming TVs on the market.
It’s big, smart, fast, and delivers crisp picture quality even with fast motion sequence media. What else could you want?
Best 32″ TV For PC Monitor

The SAMSUNG 32-Inch Class QLED Q60A Series
For a TV that is a little smaller but without compromising on visual quality, the Samsung 32-Inch Class QLED Q60A Series 4K TV is one of the best. The features packed into this little television at this price are pretty remarkable.
We find the picture quality exceptional, and the smaller size allows you to fit the TV on your desk without too much trouble. A 32-inch TV allows you to sit closer to the TV without experiencing degradation of the image or causing eyestrain.
Most smaller TVs offer 720p or 1080, but this model packs in 4k resolution, along with a choice of 3 built in voice assistants, a low latency gaming mode and wireless PC on TV technology.
You can choose to use Google Assistant, Bixby or Alexa built right into the television along with the use of SmartThings for controlling your smart home devices. The low latency gaming mode provides a fast, smooth gaming experience with less lag time and motion blur, even though it is a 60 hertz display.
With the Wi-Fi Direct PC to TV mode, you can wirelessly connect your computer for use as a monitor with very minimal lag. This TV also comes in larger sizes, which can be found at the link above.
Other Frequently Asked Questions:
What Are The Disadvantages Of Using A TV AS A Computer Monitor?
As mentioned before, there are reasons that TVs and computer monitors are made with different features and marketed separately. That doesn’t mean that they can’t be used interchangeably, but in some instances it might not be ideal.
The main disadvantages to using a TV as a PC monitor include the following.
- Viewing distance from the screen. TVs are designed to give a better viewing experience from a greater distance. When viewed close up, the quality of the image can deteriorate and has the potential to cause eye strain when used for many consecutive hours.
- Refresh rates. Refresh rates on TVs are often not comparable to computer monitors, even if the TV refresh rate is specified as being high.
- Desk real estate. A large TV takes up a lot of desk space, and the image will not look great when viewed close up. A smaller TV is a better option if you want to position it on a desk.
- Suitability for gaming. Only top-quality TVs will offer the necessary quality and available settings to make them suitable for modern high-end computer games. These TVs come with a relatively high price tag.
- Cost vs. quality. A 27-inch TV cost about the same as a top-quality computer monitor of the same size. The computer monitor offers superior speed and quality compared to a TV of this size. A computer monitor would often be the better purchase in this size range.
- Connection difficulties. Although wireless connections have made great strides, they still have issues when mirroring or extending computer screens. The alternative is a cable connection, but long cables can introduce signal degradation and interference, limiting your distance from the TV.
Why Buy A Monitor Instead Of A TV?
A proper computer monitor makes more sense in certain instances than a TV. If you already have a TV, you may want to save costs by trying to use it as a TV monitor; you can go ahead and give it a go, but be prepared to face some screen lag and viewing issues.
If you want to use your computer at a desk, a computer monitor makes more sense from a footprint point of view and the superior quality from a closer viewing distance.
Computer monitors are designed to work with computers and offer faster, clearer displays, especially for gaming applications and spending many hours in front of the screen.
You might decide to check out some larger computer monitors instead, which can be found here.
Conclusion
Using a TV as a computer monitor does work, and it can be as easy as plugging an HDMI cable. There are just some things you may want to consider.
I like to use my TV as a monitor for casual use when relaxing on the couch, but I prefer using a proper computer monitor for an everyday work screen. It’s great to have both options for different applications.
Meanwhile, if you already have the TV, plug it in and give it a try! You might find that it suits your needs just fine!
Vi er elektrikerne i Agder du kan stole på!
Med base i Kristiansand og Agder kan vi bistå deg med ditt elektriske behov. Teamet vårt dekker dine behov enten det er å fikse et elektrisk system, installere en energibesparende smarthusløsning eller bytte ut en varmtvannsbeholder. I Sogndalen, Søgne, Mandal, Arendal, Lillesand, Grimstad og andre Agder-byer kan vi hjelpe deg. Hvis du ønsker å kontakte oss, vennligst gjør det.




