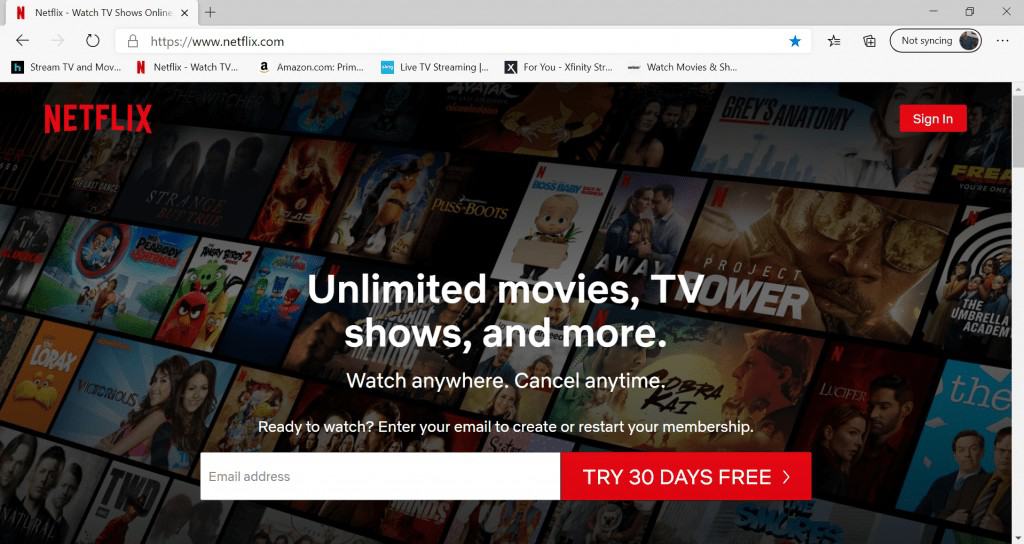The Amazon Fire Stick is a fantastic streaming solution that allows you to turn just about any TV into a complete smart media station. All you need is a decent WiFi connection and high-speed internet. But, what if you wanted to use a Firestick with your computer?
First of all, this question could be interpreted in 2 ways. Either:
- You want to watch TV on your computer, or
- You want to mirror your computer to your TV using your Firestick.
In this article, we’re going to cover both. We’ll tell you how to use a Firestick with your computer (or monitor) so that you can gain access to just about any content even without a TV. We’re also going to talk about the possibility of mirroring your computer screen on a TV through your WiFi connection via your Firestick. During this process, we’ll cover any additional hardware you might need for your particular situation and what it’s used for.
(If you’re interested in the latest Fire Stick, you can find it by clicking here…)
Let’s start with a basic question:
Can I Use My Fire TV Stick To Stream Content On My Computer Instead Of My TV?
Yes, you can use your Fire TV stick to stream content on your computer instead of your TV. If you’re looking to just use a computer monitor, it’s going to be pretty straightforward, assuming you have the proper connections and screen resolution. However, if you’re using an actual desktop or laptop computer, you should know that it’s not entirely necessary.
If you have internet access, your web browser is completely capable of connecting to all of the same streaming services. It really wouldn’t be worth your time, or the expense of a Fire Stick, using it to stream content on your computer.
Are you new to Fire Stick? Here’s how it works…
Use Your Browser Instead Of A Fire Stick To Watch TV On Your Computer
When you’re using your PC or Mac, you can access all your online subscriptions directly on your web browser. This includes services like Netflix, Hulu, Amazon Prime Video, Sling, Xfinity and Fios. The process is much simpler, seamless, and effective.
Open your browser and log in to each of the online subscriptions in different tabs. You can add each of them to your bookmarks toolbar, and you can get easy access to each subscription every time you feel like watching something.
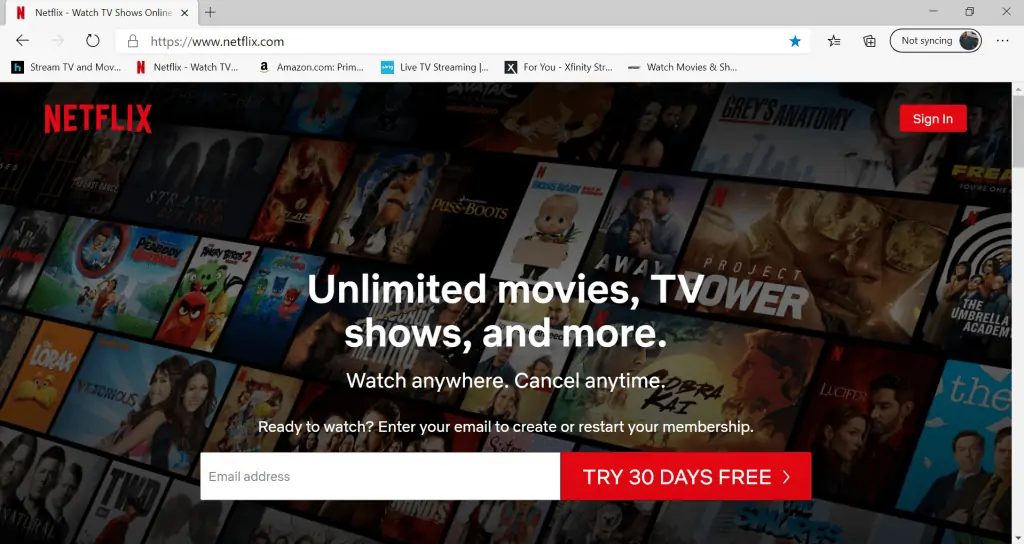
When you play a movie or TV show, you can enlarge the viewing area to full screen, so you’ll still enjoy the same quality experience. While this is not your Fire TV, it will accomplish the same thing.
Now, let’s get to the less simple methods.
How To Watch Apple TV On Firestick…
Connecting An Amazon Fire TV Stick To Your Computer Monitor
Some people might want to use their Firestick with their computer monitor as they would connect with a regular television set. In this situation, you can connect the Fire Stick to your computer monitor easily if your model has an HDMI input.
Most modern computer monitors come with an HDMI connection. Assuming it does, you just need to make sure that your monitor has a screen resolution of at least 720p*.
If your computer has multiple inputs with the ability to switch between them, it is possible to keep both your Firestick and computer tower connected to the monitor so you can switch between the two**. You will need to connect your computer tower to another input while you can keep your Firestick connected through the HDMI port.
One thing to remember is that your monitor needs to have HDCP support. HDCP-enabled monitors let you decrypt and watch the content without facing any problems. Most modern monitors have this, but it would be wise to check before buying a computer monitor.
*You can check your screen resolution by clicking here. Otherwise, you can Google your monitor’s model number and you’ll be able to find it that way.
** You can use an HDMI Switch (found here on Amazon) if your monitor doesn’t allow you to switch between multiple sources. The only requirement would be that your monitor has an HDCP-enabled HDMI port.
Connecting an Amazon Fire Stick Using A VGA Adapter
What if your computer monitor doesn’t have an HDMI input? Older monitors have VGA ports to connect with your computer monitor. You can work around this issue by connecting your Amazon Fire Stick using a VGA adapter like this one by JideTech (found here on Amazon).

This device also has an Audio Output so you can connect an external speaker. This will be especially handy if your monitor doesn’t have built-in speakers.
This bring us to sound options.
My monitor doesn’t have built-in speakers, what about sound?
Because hooking your Fire Stick directly to your monitor doesn’t involve the external speaker that may be connected to your PC, you need to consider sound. If your monitor doesn’t have built-in speakers and you’re not using an HDMI adapter which already has an audio output in it, you’ll need an HDMI Audio Extractor (found here on Amazon).
You’ll plug the firestick into the device, an HDMI cable from the device to your monitor and an audio cord to your sound bar or powered external speakers.
There is an entire article here on using your Computer Monitor As A TV Screen.
How To Use A Firestick On Your Computer
While the methods above should help you connect the device to your monitor, you might want to learn how to connect Fire TV Stick to a PC, Mac OS or even Linux based computer. This can make things slightly complicated for you though. I would recommend using the methods above, but I’ll tell you this method just because it’s possible.
To connect Firestick To your PC, you need to make sure that your computer has an HDMI input slot. Most computers don’t have an HDMI input already installed. They come with HDMI outputs. You will need to install an external HDMI Video Capture device.
This will allow you to plug the Fire Stick into your computer via this external device. Once plugging the Fire TV device into your HDMI Video Capture Card, you will then plug the Capture Card into your computer with a USB Cord.

This one in the images that we recommend is called the LeadNovo Audio Video Capture Card (found here on Amazon). This will help you watch your Fire TV without an HDMI Input on your computer or worrying about the HDCP 2.2 compatibility. The audio-video capture card essentially takes the input signals from your Firestick, strips it of the HDCP encryption protocol, and then routes it through to your PC using a normal USB Port.
This will also strip the audio if you’d like to plug an external speaker or headphones straight into the device.

How To Connect Your Firestick To A Laptop
What if you don’t have a desktop PC and you want to use your laptop? It is possible to learn how to connect a firestick to a laptop. Your process will be the same as the previous section.
Again, the best possible way to go is to use your web browser to log in to your favorite subscriptions, bookmark them, and push play after selecting the fullscreen option. If that does not work out for you, you can use the LeadNovo Audio Video Capture Card (the link is just above this section) to connect it to your laptop.
Once you set it up, the LeadNovo Audio Video Capture Card will strip the HDMI signals from the Firestick, remove the HDCP encryption, and route the signals to your laptop through the USB 3.0 connection.
If you want to mirror your laptop to your television using your firestick, that is what we’ll be covering in the next section.
How To Mirror Your Windows Computer On Your Firestick
Maybe, you’re trying to display what’s on your computer onto your television? You can actually mirror (or “cast”) content from your desktop or laptop onto your TV wirelessly through the Firestick.
In order to do this, make sure that your Firestick is set up properly with your television. It is also necessary that both your Windows computer and the Firestick are connected to the same WiFi network.
Here are the steps to follow in order to mirror your PC to your Fire Stick.
Step 1
Press and hold the home button on your Amazon Firestick while it’s connected to your TV. A menu will pop up on your screen with a few different options.
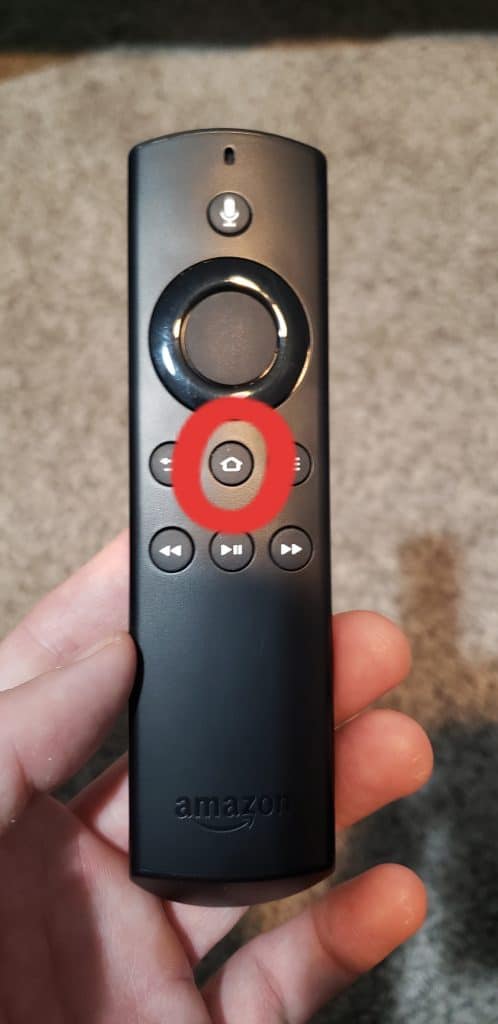
Step 2
Choose the “Mirroring” option on your Firestick. It will show you a notification that says, “While this screen is open, guest devices can wireless mirror their display to: [the name of user]’s Fire Stick.” This step makes your Firestick discoverable for your PC.
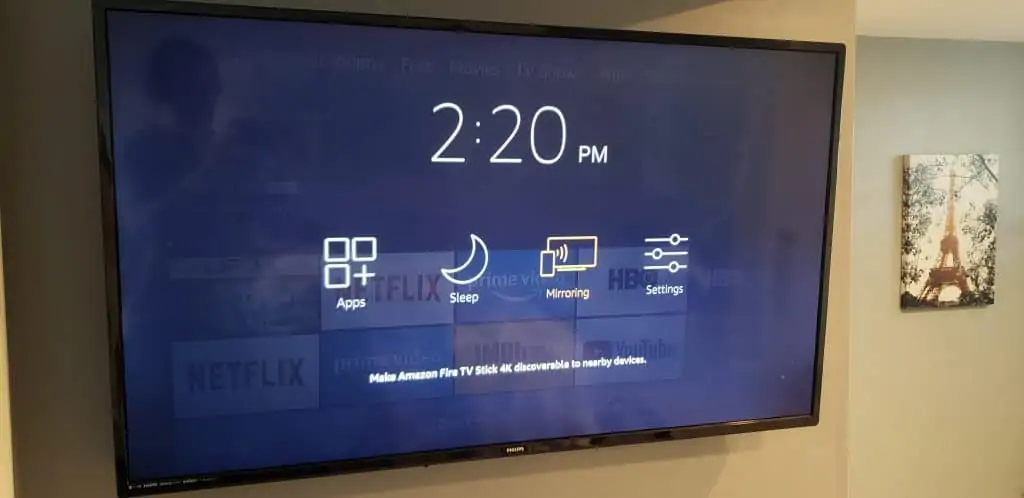
Step 3
Now you move to your Windows PC. Connect your PC to the same WiFi network and open the “Notifications” section on your desktop by clicking the text message icon at the bottom right of the screen. Click on “Expand” to see all the available options.
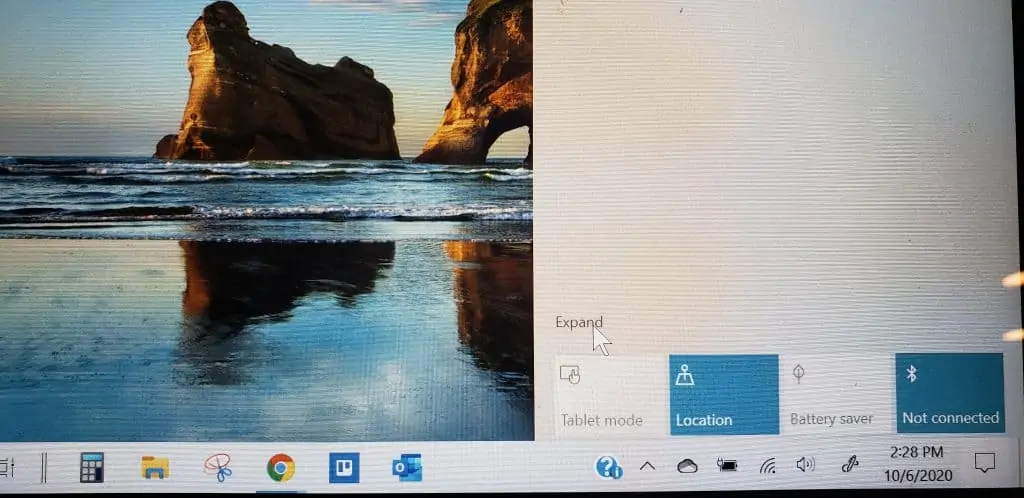
Step 4
Click the “Connect” option after expanding the notifications section. When you select this, you should see your Firestick as one of the devices you can connect to your PC. It is necessary for both your PC and Firestick to be connected to the same WiFi network for this.
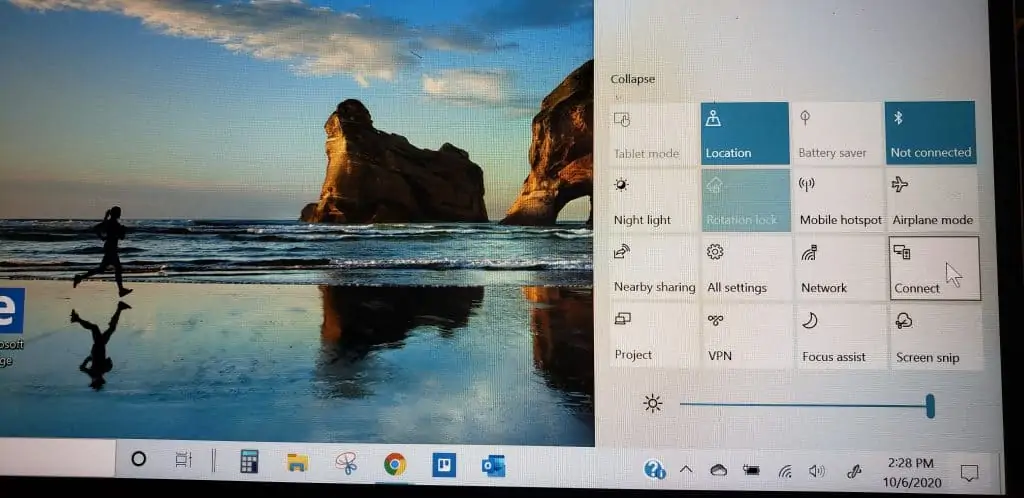
Step 5
Click on the Firestick displayed in the list of available devices. You should see your PC screen mirrored on the TV to which you have connected the Firestick.
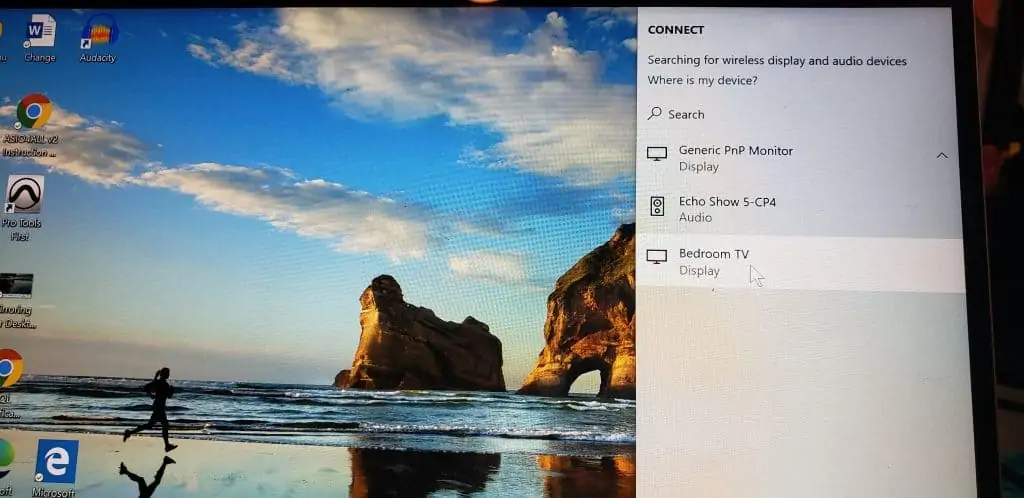
When you connect your PC wirelessly to another display, it can give you a few output options. You will need to navigate to your Display Settings (click here for help) to change your display mode. There are three different projection modes:
- Duplicate: This is the default setting for your Windows PC’s projection mode when you connect it to any display. It provides you a complete mirror of everything happening on your PC monitor. The setting is ideal if you want to share something from your PC to a larger screen for better viewing.
- Extended: The second projection option allows you to extend your PC display across the two screens. The option can be ideal if you want to use your TV to stream from your PC using the Firestick, but you still want to use the PC. I often use this to have 2 separate screens to work from.
- Second Screen Only: This projection mode basically allows you to use the screen you are mirroring to as the primary display instead of your computer monitor.
You can select the most suitable mirroring mode based on your preference. If you want to exit the mirroring mode, all you need to do is click any button on your Fire Stick remote.
You can also use the process to mirror your Windows laptop to your TV through the Firestick for a larger (or second) display.
Here Are Your Best Fire Stick/Fire TV Options:
| Image | Title | Price | Prime | Buy |
|---|---|---|---|---|
Top |
Fire TV Stick 4K Max streaming device, Wi-Fi 6, Alexa Voice Remote (includes TV controls) | PrimeEligible | View On Amazon | |
 |
Fire TV Stick 4K, brilliant 4K streaming quality, TV and smart home controls, free and live TV | PrimeEligible | View On Amazon | |
 |
Fire TV Stick with Alexa Voice Remote (includes TV controls), HD streaming device | PrimeEligible | View On Amazon | |
 |
Fire TV Cube, Hands-free streaming device with Alexa, 4K Ultra HD, includes latest Alexa Voice Remote | PrimeEligible | View On Amazon |
Prices pulled from the Amazon Product Advertising API on:
Conclusion
Learning how to utilize all your household technology to its fullest potential streamlines your life and increases productivity. If nothing else, it allows you to watch movies and avoid your work 😂.
Connecting the Fire TV stick to your computer or computer monitor can let you use it as a TV. It can also allow you to mirror your Windows PC, making your television a second display.
If you’re just looking to watch Netflix on your computer though, you can just login into the site directly on your dashboard for the same experience.
I hope you’ve found this article helpful.
Happy watching!
Kontakt oss for elektrikertjenester i Agder!
Et elektrikerfirma i Agder som leverer elektrikertjenester til Kristiansand, Sogndalen, Sgen, Mandal, Lillesand, Grimstad, og Arendal. Alle typer oppdrag kan håndteres av oss. Blant våre tjenester er nye sikringsskap, reparasjoner av elektriske anlegg, energisparesystemer for smarthus m.m. Du kan få god elektrisk hjelp hos oss.